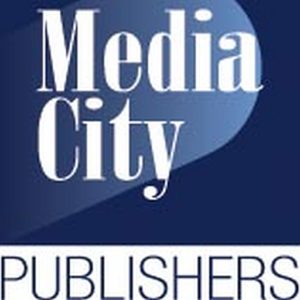Downloading a Book Stub FAQ
I want to redeem my Book Stub. How do I get started?
Once I have entered my Book Stub code it takes me to a page that says “Register to Redeem.” Do I have to enter my information?
When I clicked the link in the email nothing happened. Why isn’t it working?
Once I am on the “Choose your E-book version” page, how do I know which version to choose?
I want to read the book I downloaded on my desktop computer. Why can’t I open the file?
I want to read my book on my iPad, but I am downloading it to my iTunes account on my desktop computer/laptop first. How do I go about this?
I want to download my book directly to my iPad without using a desktop computer/laptop. How do I do this?
I want to download the file to my desktop computer/laptop and then send it to my Kindle. How do I do this?
I have the Kindle app on my Mac device. How do I download the book to my device?
I want to download my book to my Nook. How do I do this?
How do I sideload my Mobi e-book file onto my Kindle Fire?
How do I load a Kindle device or Kindle App with a MOBI file via Send-to-Kindle?
I want to redeem my Book Stub. How do I get started?
Type www.Media Citypublishers.com/bookstub into your Internet browser. Once on the page enter the promo code, located on the back of your Book Stub, into the box under Book Stub Code. Click submit.

See below to watch a video tutorial:
Once I have entered my Book Stub code it takes me to a page that says “Register to Redeem.” Do I have to enter my information?
Yes, you will need to enter your first and last name and your email address. You can check the box if you would like to receive email updates and then click redeem.
You should then receive a confirmation email which outlines the link to download your book and also a link to rate and review the title if you would like to do that.

When I clicked the link in the email nothing happened. Why isn’t it working?
Make sure that your computer’s pop up blocker is turned off when trying to use Internet Explorer, Google Chrome or Firefox to download your book. Otherwise it can stop the download. If you don’t know how to turn of the pop up blocker please go to this link.
Once I am on the “Choose your E-book version” page, how do I know which version to choose?
Under the versions listed on the page (Epub, Mobi or PDF) there are devices listed. Find your device and choose the corresponding file type. Choose wisely, you can only download one file type with your Book Stub!
When you save the file to your computer be sure to take note of the location that you saved it in, you will need to know this to read it from your desktop or to load it onto another device! Check the questions below for more information on how to work with Book Stubs on specific devices, each one is different.
Note: Just because you are downloading the file to your desktop first in order to load it to another device does not mean you should choose the PDF version in all cases. Choose the version that corresponds with the device that you will ultimately read the book from.


I want to read the book I downloaded on my desktop computer. Why can’t I open the file?
In order to view an ePublished title users need to have a reader installed on their desktop. Popular readers for desktop computers are as follows and can be downloaded at the corresponding links.
- Calibre – http://calibre-ebook.com/download
- Adobe Digital Editions – http://www.adobe.com/products/digital-editions/download.html
- EPub Reader for Firefox (this is a Firefox Add-On) – https://addons.mozilla.org/en-US/firefox/addon/epubreader/
- Blio – https://www.blio.com/blio/screens/homepage.jsp
Note: iOS Maverick 10.9 and up has iBooks that will download the book directly into your library so you will not need a reader. Click on the PDF option to download the file to your computer. It will open in the reader program on your computer.
I want to read my book on my iPad, but I am downloading it to my iTunes account on my desktop computer/laptop first. How do I go about this?
- On your computer type www.Media Citypublishers.com/bookstub into your Internet browser.
- Once on the page enter the promo code, located on the back of your Book Stub, into the box under Book Stub Code. Click submit.
- Enter your first and last name and your email address on the register to redeem page. You can check the box if you would like to receive email updates and then click redeem.
- You should receive a confirmation email which outlines the link to download your book and also a link to rate and review the title if you would like to do that.
- Click on the ePub option to download the file to your computer. Important: Pay attention to what folder on your computer you have set as the location of the download, you will need to know this in order to find your book.
- Open iTunes.
- Once in iTunes click the drop down menu in the top left corner and click on the Books option.
- Then click File >> Library >> Import
- Then choose your new book to import from the location you chose to download it to.
- Once imported it will show up in the books section of your iTunes that you chose previously.
- Once you connect your iPad to your computer your new book will show up in your iBooks app.
I want to download my book directly to my iPad without using a desktop computer/laptop. How do I do this?
- Once in the Internet browser on your iPad type www.Media Citypublishers.com/bookstub into your Internet browser.
- Once on the page enter the promo code, located on the back of your Book Stub, into the box under Book Stub Code. Click submit.
- Enter your first and last name and your email address on the register to redeem page. You can check the box if you would like to receive email updates and then click redeem.
- You should receive a confirmation email which outlines the link to download your book and also a link to rate and review the title if you would like to do that.
- Once you click on that link you will be brought to a “choose your E-book version” page, choose the ePub file.
This will automatically download your new book to your iBooks library on your iPad.
I want to download the file to my desktop computer/laptop and then send it to my Kindle. How do I do this?
- You must first go to your computer/laptop and type www.Media Citypublishers.com/bookstub into your Internet browser.
- Once on the page enter the promo code, located on the back of your Book Stub, into the box under Book Stub Code. Click submit.
- Enter your first and last name and your email address on the register to redeem page. You can check the box if you would like to receive email updates and then click redeem.
- You should receive a confirmation email which outlines the link to download your book and also a link to rate and review the title if you would like to do that.
- Once you click on that link you will be brought to a “choose your E-book version” page, choose the Mobi file. The file will be downloaded to your computer/laptop – be sure to note where the file is located.
- Attach the file to an email that you send to your Kindle email address. If it is the first time that you have used the Send-to-Kindle service you will receive an email with instructions and help pages. You will receive a confirmation email if the email sent to your Kindle account is from an authorized sender. Once you receive the confirmation email your book should be in your Kindle library. If the email is not from an authorized sender you will get a message notifying you that you must add an authorized sender in Manage Your Kindle.
To add an authorized sender:
- Go to the Manage Your Kindle and sign into your account.
- Go to “Personal Document Settings” under “Your Kindle Account”.
- Under “Approved Personal Document E-mail List” click “Add a new approved e-mail address”.
- Enter the e-mail address to approve and select “Add Address.”

Note: If you added an authorized sender you will need to resend the book via Send-to-Kindle. You should then get a confirmation email and your book should be in your Kindle library.
I have the Kindle app on my Mac device. How do I download the book to my device?
The steps will be the same as above for desktop to Kindle if you use a Kindle app on a Mac device. However instead of being in the library on your Kindle it will be inside the app on your Mac device.
The settings in the Kindle app will look like this:

I want to download my book to my Nook. How do I do this?
- On your computer type www.Media Citypublishers.com/bookstub into your Internet browser.
- Once on the page enter the promo code, located on the back of your Book Stub, into the box under Book Stub Code. Click submit.
- Enter your first and last name and your email address on the register to redeem page. You can check the box if you would like to receive email updates and then click redeem.
- You should receive a confirmation email which outlines the link to download your book and also a link to rate and review the title if you would like to do that.
- Once you click on that link you will be brought to a “choose your E-book version” page, choose the Epub file. Be sure to pay attention to the location on your desktop that your book will be downloaded to.
- At this point your book is not in a file format that your Nook can open. Download Adobe Digital Editions online. This will allow you to convert your book into a file type that can be opened on your Nook.
- Once you have converted your book to a readable file, plug in your Nook. Then you can drag the file from your desktop onto your Nook.
How do I sideload my Mobi e-book file onto my Kindle Fire?
Sideloading Kindle Fire with access to a computer (easiest):
- Using a mini USB to USB cord, connect the Kindle Fire to a computer.
- Download the e-book file on your computer.
- Using a file explorer program, open up the Kindle (will show as a temporary drive). Also open the folder on the computer with the file.
- Drag the e-book file from the computer to the Kindle Fire Books directory.
- Follow your computer’s procedure for disconnecting peripheral devices. The book will now be available in the Kindle Fire’s “Books” tab.
Sideloading using only the Kindle Fire:
- Download the e-book file to the Kindle Fire using either the browser or via email.
- Download and install a file explorer program, such as ES File Explorer from Amazon APP market (it’s free).
- Using the file explorer find the book file (it will be in the main Kindle directory) and copy it (press and hold the icon until the sub-menu pops up).
- Go to the “Books” folder.
- Paste the file (with ES Explorer you will need to select “Operations,” then hit paste).
- Power Kindle Fire off and back on.
- Book should be in the Books tab.
How do I load a Kindle device or Kindle App with a MOBI file via Send-to-Kindle?
You and your approved contacts can send documents to your registered Kindle devices, free Kindle reading applications, and your Kindle Library in the Amazon Cloud by emailing them as an attachment to your Send-to-Kindle email address. Your Send-to-Kindle email address is a unique email address assigned to each of your Kindle devices and free Kindle reading applications upon registration.
How to send a document to your Kindle:
- To find your Send-to-Kindle email address, visit the Manage your Devices page at Manage Your Kindle.
Documents can only be sent to your Kindle devices or apps from email accounts that you added to your Approved Personal Document Email List. To add an email account, visit the Personal Document Settings page at Manage Your Kindle. - To send a document to your Kindle device or app, simply attach it to an email addressed to your Send-to-Kindle email.
- It is not necessary to include a subject in the email.